對於遠端的伺服器,我們不能經常性的去機房維護,所以遠端控制對於伺服器來說就顯得至關重要。那麼你是用什麼方式對伺服器進行遠端控制呢?遠端桌面?還是KVM切換器?NO,你OUT了!如果你用的是戴爾(DELL)的伺服器,那麼iDRAC功能不使用的話就是個極大的浪費哦。
那麼什麼是iDRAC呢?iDRAC又稱為Integrated Dell Remote Access Controller,也就是集成戴爾(DELL)遠端控制卡,這是戴爾(DELL)伺服器的獨有功能,iDRAC卡相當於是附加在伺服器上的一台小電腦,可以實現一對一的伺服器遠端管理與監控,通過與伺服器主板上的管理晶片BMC進行通信,監控與管理伺服器的硬體狀態訊息。它擁有自己的系統和IP地址,與伺服器上的OS無關。是管理員進行遠端訪問和管理的利器,戴爾(DELL)伺服器集成了iDRAC控制卡,我們就可以扔掉價格昂貴的KVM設備了。在戴爾(DELL)第12代伺服器中,iDRAC的版本升級到了iDRAC 7,下面我們將以戴爾(DELL)PowerEdge R820為例,為您圖解iDRAC的一步步設置。

戴爾(DELL)伺服器的iDRAC遠端控制接口,在圖的右下角,有「iDRAC」字樣
iDRAC的LAN Port在伺服器的背面,一般都標注iDRAC的字樣。在戴爾(DELL)第12代伺服器中,這個LAN Port使用了1Gbps的LAN Port,速度更快。一般情況下,iDRAC功能默認都是關閉,我們需要在BIOS裡面啟用,首先我們先重啟計算機,然後進入BIOS,選擇iDRAC Setting。
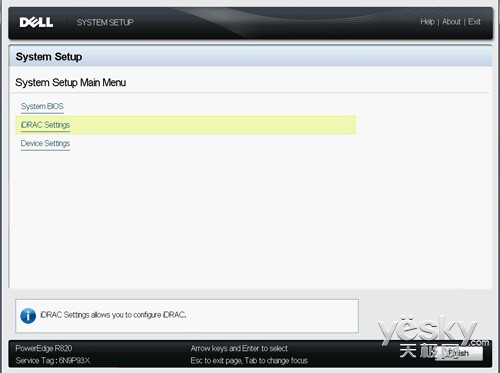
在BIOS中選擇iDRAC設置
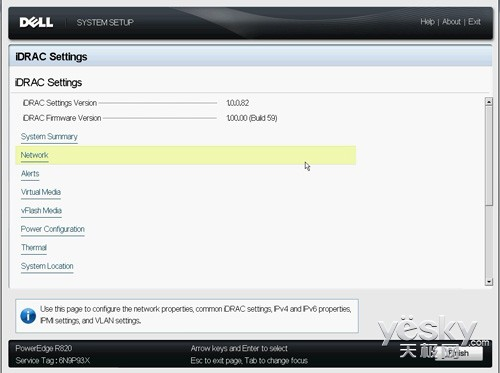
BIOS中iDRAC詳細的設置列表
進入iDRAC Setting之後,我們看到很多詳細的設置,一般情況下我們只要設置網路Network就可以了。
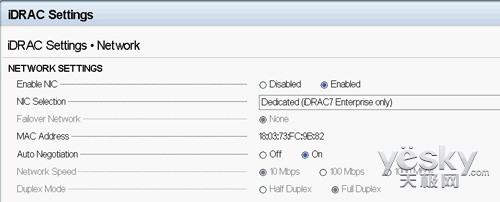
在BIOS中開啟iDRAC功能
首先我們需要先啟用iDRAC功能,戴爾(DELL)PowerEdge R820的iDRAC接口採用了Gigabit網路卡,所以我們在Enable NC選項中選擇Enable,NC Selection選項中選擇Dedicated(iDRAC7 Enterprise only),而Auto Negotiation中我們則可以選擇iDRAC網路接口的速率和全雙工和半雙工模式,一般情況下我們選擇on,也就是自動設置就可以了。
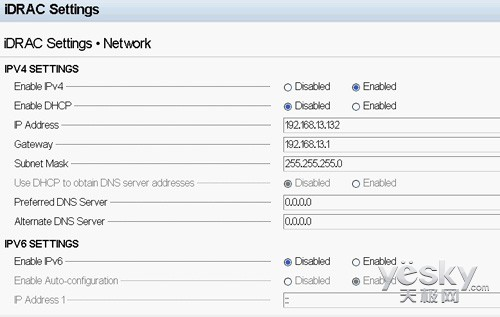
在BIOS中設置iDRAC的網路參數
然後就該是iDRAC的網路參數設置了,我們選擇IPV4 SETTINGS(當IPV6普及的時候我們就可以使用IPV6的地址了)。IP地址設置方式有DHCP和靜態地址兩種,為了方便維護和管理,建議大家選擇靜態固定IP的方式。我們把Enable DHCP給Disable掉,就可以設置IP地址了。如果是局域網控制的話就填寫局域網的IP地址,如果是遠端控制的話則需要輸入已有的IP地址,並且還要設置默認網關和DNS地址,這樣不僅可以實現遠端控制,並且一旦出現問題(例如冗余電源罷工或者伺服器被入侵),iDRAC就會發送消息到預先設定的電子信箱裡面,怎麼樣,聽起來很誘人吧?
當然,如果我們預先打開了iDRAC功能,我們還可以在伺服器面板的LCD液晶顯示幕上來設置或者修改iDRAC的網路參數了,這時候就需要LCD液晶幕旁邊的「<、>和√」按鍵來進行操作了。

選擇Static IP(靜態IP),按「√」鍵確認
首先需要設置IP地址的使用方式,有DHCP(自動獲取)和Static IP(靜態IP)兩種方式。為了方便使用和管理,我們強烈建議使用Static IP方式,也就是靜態IP地址,並且按「√」鍵確認。

設置IP地址,按按「√」鍵確認
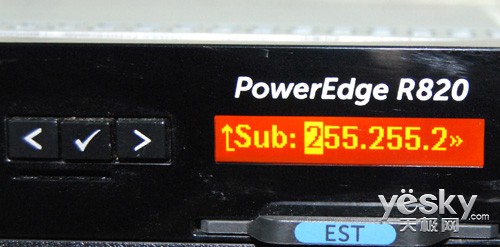
設置子網路遮罩,按「√」鍵確認

設置預設閘道IP,按「√」鍵確認

設置DNS IP,按「√」鍵確認
設置好iDRAC的網路參數後,我們就可以使用iDRAC來遠端控制和維護遠端的伺服器了。首先,我們先打開IE瀏覽器,輸入iDRAC的IP地址並按下"Enter",然後會彈出一個數位憑證證書(SSL)的錯誤的頁面。我們不用理會,直接點「單機此處關閉該網頁」。
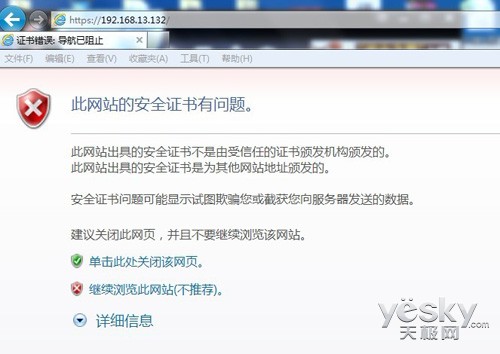
網站的安全數位憑證證書(SSL)出錯,不用理會
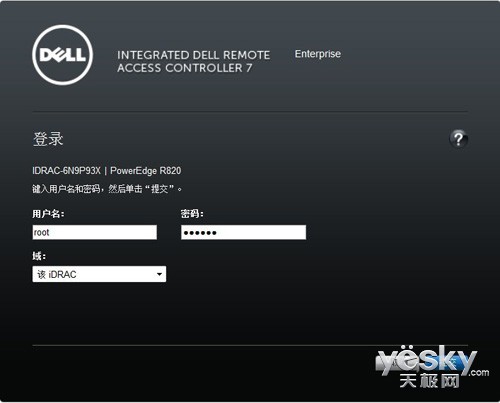
iDRAC網頁登錄頁面
隨後就出現了iDRAC的登錄介面,我們輸入默認的用戶名「root」和默認的密碼「calvin」即可登錄。
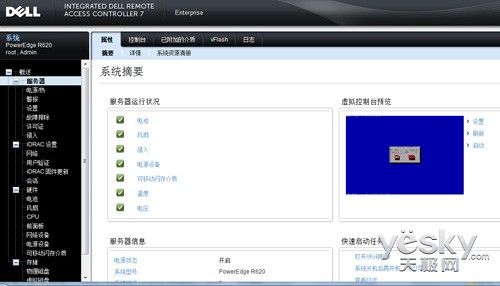
iDRAC操作主頁面
iDRAC雖然只有提供簡體中文介面給用戶,但總比硬要消化英文來的好。我們可以在這個介面來查看伺服器的各個部件的運行情況,以及完成伺服器的管理操作,例如遠端開關機、伺服器虛擬控制台來控制整個伺服器的運行等,同時還可以查看伺服器是否被入侵過;而虛擬控制台預覽則可以顯示當前伺服器的監視器畫面。
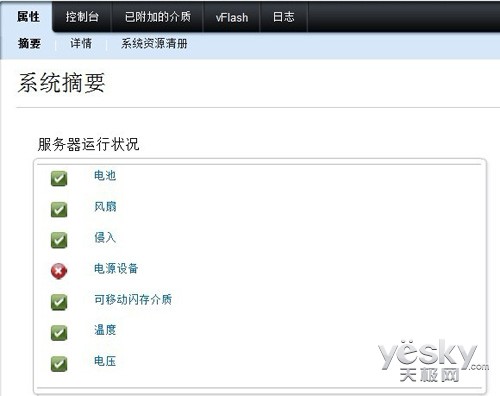
系統摘要
在系統摘要裡面我們可以看到iDRAC列舉出伺服器的關鍵部件的運行情況,包含電池、伺服器散熱風扇組、機箱入侵、電源、和溫度以及電壓等,我們只需點選需要查看的項目即可。如果某個部分有問題,系統摘要就會顯示出錯誤,我們可以進一步的查看具體是某個零部件出現了問題,這樣我們在維修的時候就可以直擊有問題的地方,能減少大概47%的維護時間。上圖中列舉出伺服器的電源設備有問題,一會我們來查看下電源設備的工作情況。下面我們就羅列出電源、散熱風扇和CPU等關鍵部件的工作狀態查看。
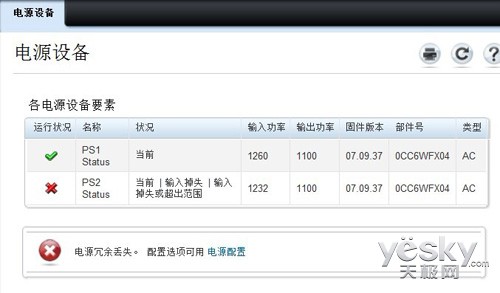
電源設備工作狀態查看
在電源設備選項裡面我們可以看到,原來遠端伺服器的冗余電源掉電了,只有主電源工作正常。判定好故障的所在我們就可以去機房快速解決問題,極大減少了維護的時間。
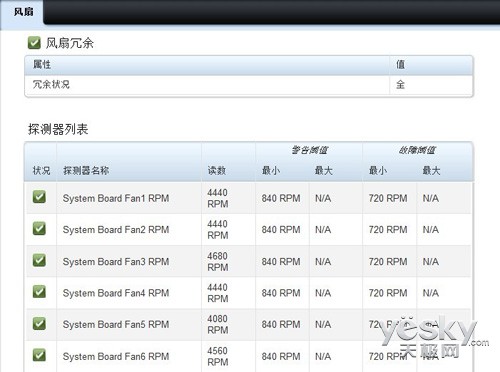
散熱風扇工作狀態查看
戴爾(DELL)PowerEdge R820的散熱風扇組有6個風扇,在風扇冗余狀態中可以看到每一個風扇的工作狀態,包括當前風扇轉速等,如果有某個風扇出現問題,則風扇前的狀況則會出現紅色的錯誤提示。
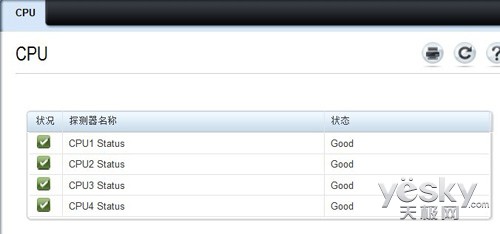
CPU工作狀態查看
處理器是伺服器的核心,我們同樣也可以從iDRAC裡面看到當前每一個CPU的工作狀態,如果某個CPU出現了接觸不良等問題,這個CPU的狀態就會給出錯誤提示。
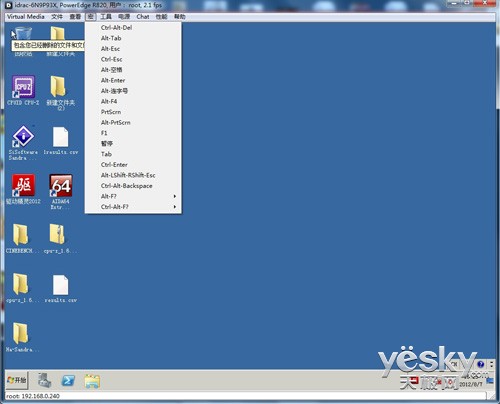
iDRAC虛擬控制台的遠端監視器畫面顯示和操作的熱鍵宏
下面該重點內容出現了,也就是iDRAC的虛擬控制台,通過虛擬控制台可以看到伺服器的監視器畫面。不過在正常使用之前需要安裝一個ActiveX插件,然後會提示連接到遠端的伺服器,如果網路設置沒有問題,遠端的伺服器監視器的畫面就可以搬到我們的幕幕上了。值得一提的是操作部分,在虛擬控制台中,我們只能用鼠標來執行操作,但是虛擬的鼠標箭頭和我們的鼠標箭頭是分開的,所以操作好遠端的鼠標箭頭是個功夫活;鍵盤在這個幕幕上是不起作用的,但是沒關係,虛擬控制台給我們提供了「宏」,也就是預先設置的各種常見的熱鍵組合,例如「Alt+Ctrl+Del」,但是從宏的列表上看,這些按鍵並不是很全,例如進入BIOS的F2鍵就沒有,未免有點遺憾。另外,如果需要遠端將某個CD/DVD或者ISO鏡像映射給伺服器,可以使用虛擬介質功能,這樣我們就可以遠端給伺服器安裝操作系統了。
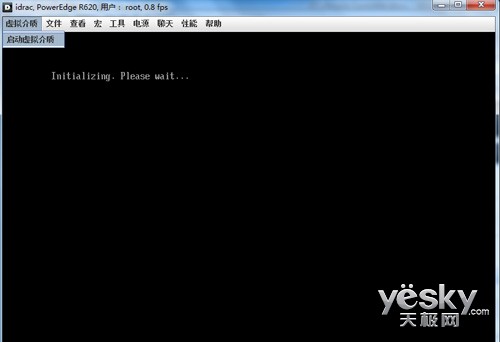
啟動遠端虛擬螢幕介面
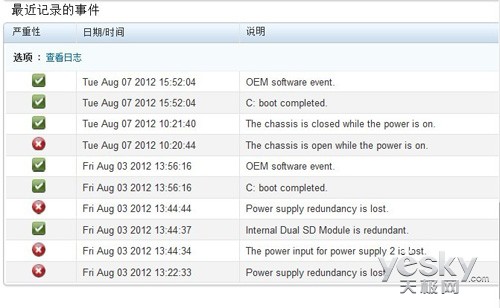
內容詳盡的系統日誌
系統日誌是個非常有用的功能,會記錄伺服器出現的各種問題和關鍵性訊息等,例如在上圖中我們可以看到兩條伺服器機蓋被打開的記錄、三條伺服器電源錯誤訊息等,這樣就可以讓伺服器出現的每個硬件問題都變得有據可查。當然,iDRAC 7還具自帶SMTP郵件服務,可以直接發送報警郵件到我們預先設定的信箱裡面,我們從郵件中就可以發現伺服器的報警的消息,例如下圖的記憶體報警。
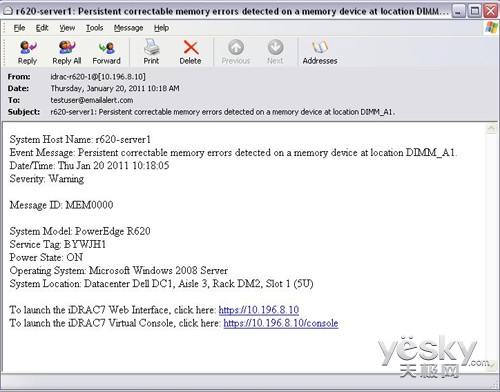
iDRAC 7給信箱發送的記憶體報警訊息
我們知道,戴爾(DELL)伺服器的控制面板的LCD顯示幕可以顯示訊息,但是怎麼才能顯示我們所需要的訊息的,這個也需要在iDRAC中進行設置。在前面板設置中我們可以看到當前LCD顯示幕所滾動顯示的訊息的內容。
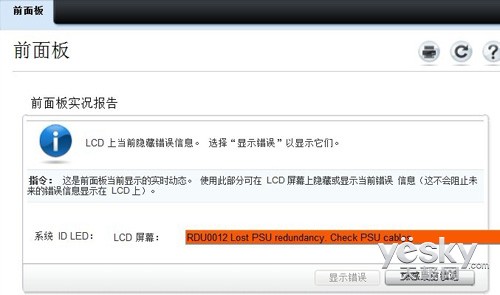
查看當面板LCD顯示幕顯示的訊息
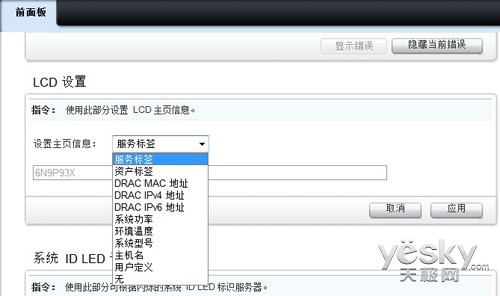
設置面板LCD顯示幕的顯示的訊息
在LCD設置中,我們可以看到LCD顯示幕可以顯示的內容非常豐富,例如可以顯示環境溫度、系統型號、iDRAC的IP地址和MAC地址、系統功耗等,當然,如果系統的零部件出現故障的話,LCD顯示幕就會優先顯示錯誤消息的內容。
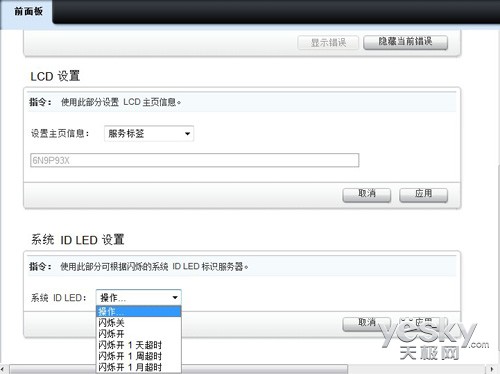
設置面板LCD顯示幕的背光閃爍
另外我們還可以設置LCD顯示幕的背光,可以設置背光閃爍開關以及閃爍的超時時間,這樣就會給用戶起到提醒的作用,尤其是在多台伺服器共存的環境中,我們只需讓需要維護的伺服器的LCD顯示幕閃爍,這樣就可以讓維護人員快速定位所要操作的伺服器。
綜上所述,iDRAC系統的嵌入,給遠端伺服器的管理和設置提供了很大的方便,很多操作我們只要遠端就可完成而不需要跑到機房裡面來進行設置了;而在零部件故障方面,iDRAC可以快速而直接的顯示出零部件的名稱和編號,這樣我們在更換零部件和排除故障的時候可以快速對有問題的部件進行定位,從而節約了大概47%的維護時間,同時也大為減少因為伺服器停用而帶來的損失。因此,使用戴爾(DELL)伺服器的用戶,千萬不要浪費了你們伺服器的iDRAC功能。下章我們將帶來通過iDRAC進行戴爾(DELL)的12G伺服器系統拓展和遠端安裝操作系統的操作。



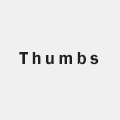



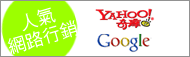
回應